Mục lục
Thay đổi giao diện trên matrix 7
Thay đổi giao diện
Learn visual và các chức năng khác trong giao diện từ phiên bản 6.3 đến phiên bản 7.
Đội ngũ phát triển đã thực hiện quyết định duy trì giao diện hiện tại của phiên bản 6.3. Với tất cả sự khác biệt về chức năng trong chương trình, chúng tôi muốn giữ lại hình ảnh bao quát, do đó bạn sẽ thoải mái làm việc trong một môi trường rất giống với phiên bản 6.3. Tuy nhiên, chúng tôi đã thực hiện một số thay đổi nhỏ trong giao diện nên bạn sẽ phải mất một thời gian để làm quen với nó.
Display Menu
Sự thay đổi đầu tiên mà bạn có thể nhận thấy là quả cầu bóng đã được thay thế bằng biểu tượng Ring Rail. Quả cầu bóng vẫn được giữ lại.
Menu Snaps đã được chuyển xuống một chút để nhường chỗ cho Menu Display mới.
Display menu này chứa các biểu tượng sau đây:
- Show Grid
- Show Cutters
- Preview Shade
- Shade Selected
- Gem View
- Surface View
- Display Option menu

Hình bên trái thể hiện vật thể dưới dạng shade, Hình bên phải là dạng khung dây wireframe.
Show Grid tương tự tùy chọn F7 bật tắt lưới trong cổng nhìn. Relocated từ Info and Settings Menu, tìm kiếm Show Cutters and Preview Shade được sử dụng để chuyển đổi giữa hình bóng và hình khung khi làm việc với các công cụ bóng như Bezel Cutter, Channel Cutter, hoặc Micro Prong Cutter.
Bên trái, 4 cổng nhìn hiển thị hình chuẩn. Ở bên phải, viên đá quý được chọn và Gem View bắt đầu tái xác định C-Plane cho vành đai của đá quý để việc mô hình xung quanh đá quý trở nên dễ dàng hơn.
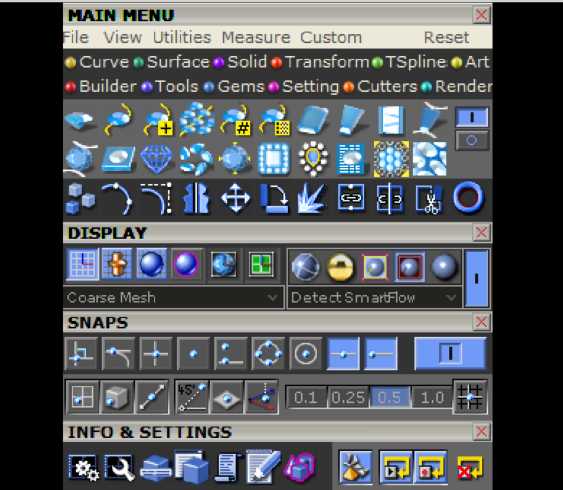
Main menu của Matrix 7
Biểu tượng được chọn là một oldie nhưng goodie cho phép bạn chỉ tô đậm các mục đã chọn trong một khung nhìn. Chuyển nút này “On” và chọn các mục mà bạn muốn tâm đậm. Hãy chắc chắn chuyển nút này “Off” khi đã sử dụng nó xong. Hai công cụ tiếp theo là Gem View và Surface View. Gem View là một công cụ 6.3
Nằm trong công cụ Gem Guides, do đó rất nhiều người không biết tới sự tồn tại của nó. Chúng tôi đã cung cấp cho nó một vị trí nổi bật trong chương trình, vì vậy chúng tôi kéo nó ra và đặt nó ở đây để dễ dàng truy cập. Sử dụng công cụ này rất đơn giản. Chọn bất kỳ hình đá quý nào trong khung nhìn và chuyển đổi nút Gem View.
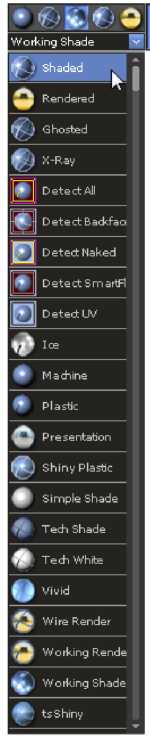
Hộp thoại Working Shade
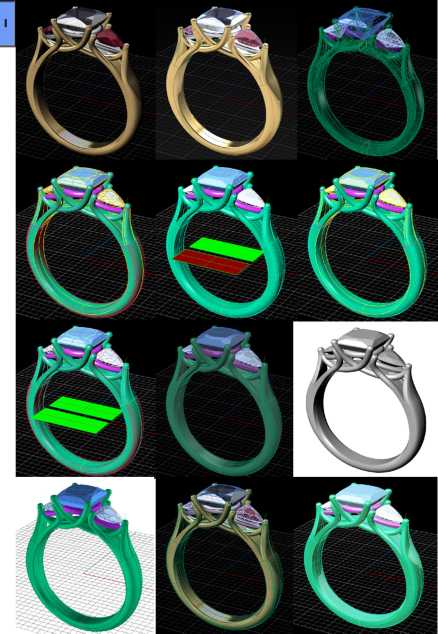
Các hướng nhìn đá quý

Perspective
Các cổng nhìn Looking Down, Through Finger và Side View sẽ định hướng lại cho vành đai của đá quý. Cũng lưu ý, biểu tượng vòng nhỏ ở góc trên bên phải của mỗi khung nhìn sẽ được thay thế bằng một hình đá quý để cung cấp hình ảnh thể hiện bạn đang làm việc trong Gem View. Bây giờ, bạn sẽ dễ dàng thiết kế xung quanh đá quý này. Một khi đã hoàn thành, đơn giản là bỏ chọn tất cả hình đá quý và nhấp vào nút Gem View một lần nữa để quay trở lại với bốn khung nhìn truyền thống. Surface View hoạt động theo cách tương tự, nhưng trên 1 bề mặt duy nhất.
Hình xuyến T-Splines Torus
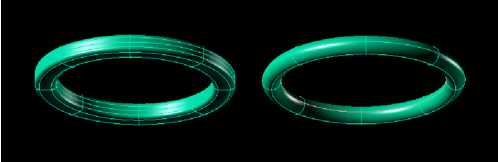
Hình xuyến T-Splines Torus
Các hình dạng gốc là cách nhanh chóng để bắt đầu mô hình hóa trang sức. Cả 2 hình vành nhẫn được tạo ra bởi các hình gốc đơn giản. Hình bên trái: Cylinder, hình bên phải: Torus.
Lệnh Torus
Công dụng
Lệnh Torus là một công cụ mạnh mẽ có thể được sử dụng để tạo ra các vành đai, mặt dây chuyền hoặc bông tai.
Cách sử dụng
- Bắt đầu lệnh Torus, dòng lệnh đầu tiên nhanh chóng bạn sẽ nhận được là “Center of circle”
- Nhấn vào bất cứ nơi nào trong khung nhìn để bắt đầu xuyến. Trong ví dụ này, nhấn F4. Dòng lệnh tiếp theo sẽ nhắc “bán kính” hay “đường kính”. Kích thước này thực sự là đường trung tâm của hình xuyến.
- Nhấn giữ phím Shift để vào Ortho, đảm bảo xuyến được liên kết trên mỗi trục.
- Dấu nhắc “bán kính thứ hai” bên cạnh xác định độ dày của hình xuyến. Các tùy chọn dòng lệnh cho công cụ này là “Vertical”, “2Point”, “3Point”, “Tangent”, “AroundCurve” và “Fit Curve”. Các tùy chọn này sẽ được thảo luận trong phần T-Splines Sphere của hướng dẫn.
- Trước khi kết thúc lệnh Torus, các tùy chọn dòng lệnh để thay đổi “Smooth”, “VerticalFaces”, “Around Faces” và “Symmetry”.
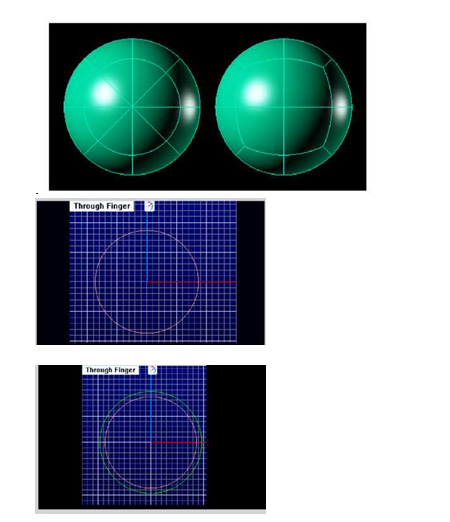
Ví dụ sử dụng lệnh Torus
Lệnh Offset
Xác định độ dày của vành đai. Sử dụng công cụ Offset trong Curve menu, Offset Ring Rail nửa khoảng cách của toàn bộ dày vành đai.
T-Spline Torus với Mid O-Snap
Cách dùng
- Bắt đầu lệnh Torus
- Đặt tâm xuyến tại F4
- Kéo con trỏ chuột chuột thẳng lên khung nhìn Through Finger
- Nạp đường kính đầu tiên vào điểm giữa đường cong Offset.
- Nạp đường kính thứ hai vào điểm giữa vành đai nhẫn
- Sử dụng Torus để tạo Tapered Ring Shank
T-Spline Primitive Cylinder
T-Spline Primitive Cylinder là một cách tuyệt vời để tạo thiết kế nhẫn. Các gốc là một cách hữu ích để bắt đầu tạo các đồ trang sức. Với một số các công cụ mà bạn có thể dễ dàng tạo vành đai nhẫn mà sau này có thể được thêm vào và chế tác thành nhiều biến thể nhẫn khác.
Hình nón T-Splines Cone
Công dụng
Lệnh T-Splines Cone rút ra một hình nón có thể được thay đổi và gia nhập với các đối tượng T-Spline khác để tạo ra mô hình phức tạp. Việc tạo hình dạng gốc này rất đơn giản . khởi động T-Splines Cone và làm theo các dòng lệnh nhanh chóng.
Cách dùng
- Dấu nhắc đầu tiên sẽ hướng dẫn “Base of cone”.
- Nhấn vào bất cứ nơi nào trong khung nhìn để xác định tâm của các cơ sở của hình nón.
- Dấu nhắc tiếp theo sẽ yêu cầu kích thước của các cơ sở của hình nón hoặc là bán kính hoặc đường kính.
- Đối với các phép đo cụ thể, nhập một giá trị trong dòng lệnh. Nếu bạn thích tạo hình nón bằng mắt, chỉ cần kéo con chuột ra đúng kích thước và nhấn chuột. Các dòng lệnh sau dấu nhắc là “End of cone”.
- Một lần nữa, nhập một giá trị trong dòng lệnh, hoặc chọn xác định chiều cao của hình nón trực quan và thiết lập chiều cao bằng mắt.
- Các tùy chọn dòng lệnh cho lệnh Cone cũng tương tự như các tùy chọn dòng lệnh cho Cylinder.
T-Splines Cylinder
Công dụng
Lệnh T-Splines Cylinder tạo ra một xi lanh mở có thể được sử dụng để tạo ra các vành đai nhẫn hoặc các đối tượng đồ trang sức khác.
Cách dùng
- Bắt đầu câu lệnh T-Splines Cylinder.
- Các dòng lệnh sẽ nhắc nhở “Base of cylinder”.
- Click vào bất cứ nơi nào trong khung nhìn mà bạn muốn là tâm của các cơ sở của xi lanh để bắt đầu. Nếu bạn biết kích thước chính xác mà bạn muốn có với xi lanh, nhập giá trị này vào dòng lệnh là “bán kính” hay “đường kính”. Ngược lại, nếu bạn muốn chọn đường kính của mắt, bấm vào màn hình để thiết lập các đường kính.
- Tiếp theo, các dòng lệnh sẽ nhắc nhở “Kết thúc xi lanh”.
- Các cú nhấp chuột tiếp theo sẽ xác định hướng trong đó xi lanh sẽ được đặt, và chiều dài của nó. Nếu bạn chọn làm như vậy, nhập một giá trị để xác định chiều dài của trục.
Các tùy chọn dòng lệnh
Các tùy chọn dòng lệnh cho phép bạn kiểm soát nhiều hơn trong xi lanh.
Các tùy chọn tìm thấy ở đây là “DirectionConstraint”, “2Point”, 3Point “,” Tangent “và” FitPoint “. ” DirectionConstraint “mặc định được thiết lập là “No”. Tuy nhiên, nếu bạn bấm vào tùy chọn này, các tùy chọn phụ sau đây sẽ có sẵn; “Vertical” và “Around Curve”
Tùy chọn “Vertical” rút xi lanh về phía bạn trong khung nhìn hoạt động, làm cho nó khó để xem chiều cao của nó, trừ khi bạn giữ một mắt trên một trong những khung nhìn khác. Tương tự như vậy, “AroundCurve” rút ra những phần đầu tiên của xi lanh để nó tập trung vào một đường cong trên màn hình. Sau đó, sự chỉ đạo, trong đó độ dày của hình dạng được xây dựng sẽ được khóa vào hướng ở một phần của đường cong mà bạn nhấp trong tùy chọn “AroundCurve”.
Smart Flow Rigid
Smart Flow Rigid
Công dụng của công cụ Smart Flow Rigid
Khi chạy đối tượng từ bề mặt phẳng vào đối tượng 3 kích thước, các yếu tố thiết kế sẽ trở thành bị bóp méo khi chúng được kéo, nén hoặc kéo dài để đáp ứng yêu cầu không gian của bề mặt mục tiêu.
Công cụ Smart Flow Rigid giữ lệnh khỏi biến dạng các mục để phù hợp với nó vào đối tượng mục tiêu.
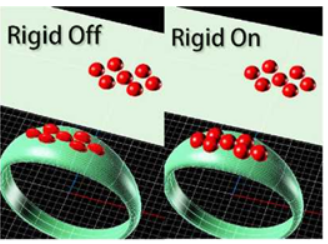
Lệnh Rigid Off và Rigid On
Cách dùng
Chức năng này nằm bên cạnh nút Smart Flow, Click vào nó và chọn các đối tượng chứa thuộc tính cần điều chỉnh sau đó chọn Bật hoặc Tắt và nhấn Enter.
- Với “Rigid = Off” các đối tượng đang chảy sẽ được kéo dài để phù hợp với đối tượng mục tiêu.
- Với “Rigid = On”, chỉ có các cấu hình của đối tượng đang chảy sẽ được phù hợp với độ cong của đối tượng mục tiêu.
Detect BackFace and Detect Smart Flow
Một bước khác để đảm bảo hướng bề mặt của bạn gắn một cách chính xác để sử dụng các tùy chọn Detect Backface hoặc Detect Smart Flow shade. Sử dụng tùy chọn chế độ Shade để xác định thiết kế UV của cả hai bề mặt.
Khi sử dụng tùy chọn Detect Backface, ‘trở lại’ hoặc ở đáy base surface và destination surfaces sẽ có màu đỏ giúp đảm bảo sự liên kết thích hợp và vị trí của mô hình.
Chế độ Detect Smart Flow Shade làm nổi bật đường cong U và V trong màu đỏ hoặc màu xanh. Hãy chắc chắn rằng liên kết của các bề mặt cơ sở phù hợp với sự liên kết của các bề mặt đích để đảm bảo Smart Flow có kết quả dự đoán.
Smart Flow Disable object
Sau khi chạy lệnh Smart Flow và tạo mối quan hệ giữa base surface và destination surface để cập nhật vào đối tượng trên base surface sẽ ngay lập tức tịnh tiến cái nhẫn. Nếu bạn muốn xóa 1 đối tượng từ bản thiết kế, bạn có thể xóa đối tượng khỏi cơ sở mà sẽ loại bỏ nó khỏi chiếc nhẫn, hoặc chọn đối tượng từ cái nhẫn và xóa nó.
Tùy nhiên cả 2 bước này chỉ tạm thời trước khi job bag mục trước khi bạn xóa nó.
1 đối tượng bị loại bỏ từ đích đến mà không bị loại bỏ trừ thiết kế trên cơ sở. Click nút Smart Flow Disable Object. Trong Command Line, tùy chọn này sẽ mặc định là “Disable=On”. Chọn 1 mục và nhấn Enter và nó sẽ biến mất khỏi chiếc nhẫn. Để mang nó quay lại, lặp lại các bước đó, trừ khi thay đổi thiết lập tùy chọn là “Disable=Off” và yếu tố thiết kế sẽ xuất hiện lại!
Smart Flow Disable Object

Smart Flow Disable Object
Smart Flow
Chạy lệnh Smart Flow. Tạo mối quan hệ giữa Base Surface và Destination Surface. Thiết kế 1 mô hình trên Base Surface xem nó cập nhật vào Destination Surface.

Lệnh Smart Flow
Make Changes
Nếu bạn muốn loại bỏ các phần thiết kế, nhưng không sử dụng lệnh Smart Flow Disable Object. Chọn phần của mô hình mà bạn muốn loại bỏ và nhấn Enter

Lệnh Make Changes
Smart Flow Disable Object
Xem các thay đổi này ảnh hưởng tới Destination Surface. Chạy Smart Flow Disable Object lần nữa và chuyển tùy chọn Command line Option Disable thành Off.
Gem on Curve Multi

Hộp thoại Gem List On Cur
Công dụng
Công cụ Gem on Curve Multi vẫn là WIP( Works in Progress Tool). Công cụ này được dùng để đặt hàng đá quý trên 1 bề mặt. Tuy nhiên, nó sẽ không làm việc trong từng trường hợp.
Cách dùng
Để sử dụng công cụ này, cần Primary Curve và Secondary Curves. Tổng số đường cong nhập vào 2 ô sẽ xác định số hàng đá quý. Các đá quý trong đường cong đầu luôn nằm trên đường cong. Tuy nhiên, đường cong thứ 2 chỉ xác định số hàng, thiết kế đá quý theo các đường cong này dựa vào các lựa chọn mà bạn tạo trong Gem on Curve Multi cũng như Viewport Control Handles.
Tùy chọn đầu tiên trong Menu này xác định mẫu thiết kế hình đá quý. Trình tạo này tự động mặc định là Hex để có hình chuẩn, tuy nhiên bạn có thể thay đổi tùy chọn tự động này thành: Square, Square Pinched, Hex, Arrow, Arrow Positive và Arrow Negative
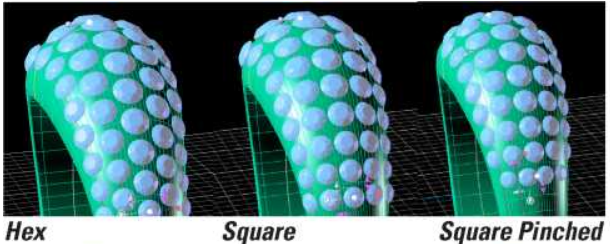
Các tùy chọn trong Menu

Các tùy chọn trong Menu
Các tùy chọn khác trong menu này là tiêu chuẩn trong tất cả các đá quý của chúng tôi trên các công cụ Curve.
Khung nhìn Gem on Curve Mult điều khiển các tay khác nhau từ các công cụ đá quý khác mà bạn đang kiểm soát nhiều dòng đá quý, do đó bạn có thể kiểm soát khoảng cách giữa các hàng cũng như giữa đá quý trong một hàng riêng.
Các công cụ mạnh mẽ này giúp thiết kế và cung cấp một loạt các tùy chọn thiết kế đá quý khác nhau nhanh chóng hơn.
Các công cụ Smart Flow mới
Các công cụ Smart Flow bổ sung được phát triển để điều khiển thiết kế Smart Flow tốt hơn và để đẩy nhanh tiến trình không cần thiết.
Trong Transform menu, công cụ Smart Flow đã cung cấp một chiếc xe tuyệt vời để áp dụng các yếu tố thiết kế trong thời gian thực từ một bề mặt phẳng đến một mô hình 3-D. Các công cụ mở rộng hiện nay cung cấp một cách dễ dàng hơn trong sử dụng và kiểm soát mục tiêu. Những công cụ này bao gồm:
- Smart Flow AutoBase
- Smart Flow Rigid
- Smart Flow Disable Object
Smart Flow có một mô hình 3-D và tạo ra một bề mặt phẳng, cho phép bạn thiết kế phẳng và sau đó nói với các chi tiết để bọc xung quanh bề mặt 3-D. Tùy thuộc vào cách bề mặt 3-D được tạo ra sẽ ảnh hưởng trực tiếp như thế nào để thiết kế các mô hình trên bề mặt phẳng. Trong phụ lục này, chúng tôi sẽ chỉ tập trung vào các công cụ mới trong phiên bản 7.
Gem on Curve nâng cao
Cung cấp tất cả các dịch vụ tiêu chuẩn của Gem on Curve, cùng với nhiều tính năng khác cho phép kiểm soát tối đa. Đặt đá quý dựa trên Table, Girdle và Culet. Tùy chọn mở rộng cho hướng Culet. Tùy chọn Offset được thêm vào cho phép người sử dụng bù đắp đá quý từ các đường cong trong trục Y hoặc trục Z như là một hàng đá quý thẳng hoặc trong một thời trang giảm dần. Lựa chọn một hình Gem cho thiết kế có thể được thực hiện thông qua
Tùy chọn Gem on Curve Advanced- Y Offset
Công cụ Y Offset cung cấp điều khiển thiết kế đá quý. Chưa bao giờ bạn có khả năng bù đắp đá quý sau ra trước theo bề mặt.
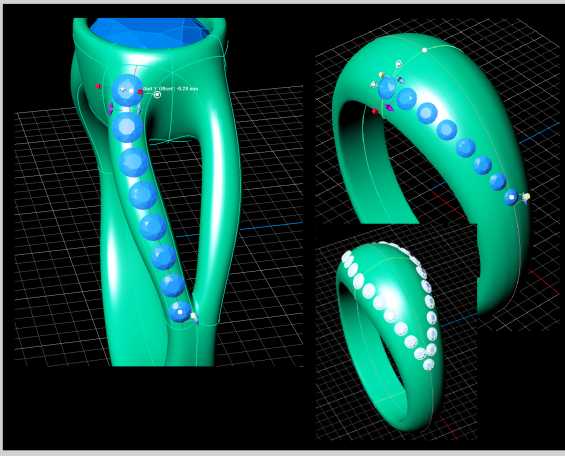
Sử dụng công cụ Y Offset
Tùy chọn Spacing
Qua Command Line và hình đá quý được xếp theo 2 hướng. Tùy chọn Spacing được thêm vào để cung cấp khoảng cách được điều chỉnh giữa các hình đá quý dựa vào quy mô của chúng.
Tùy chọn Pull
Công cụ Gem on Curve Advanced đòi hỏi phải có một đường cong đầu vào để bắt đầu. Đặt đường cong được chọn vào trình tạo và lưu ý đá quý ngay lập tức xuất hiện với Culets của chúng hướng tới trục Y. Cũng như với trình tạo khác, điều chỉnh thiết lập này có thể được thực hiện trong các trình tạo chính hoặc trong các tùy chọn Command Line. Khi lựa chọn các tùy chọn trong Menu Builders, một hộp danh sách sẽ xuất hiện trong những lựa chọn hiển thị, Nhấn vào tùy chọn mong muốn và hộp sẽ đóng lại. Chọn F4, xuống trục Y, đường cong, điểm hoặc bề mặt. Từ trong dòng lệnh, tùy chọn này sẽ hiển thị là Orientation Method.
Nếu thiết lập Orientation Method là Surface, tùy chọn Pull có thể truy cập được. Chuyển tùy chọn này thành ‘On’ và hình đá quý được tái định vị cho bề mặt.
Các tùy chọn Flip vàMirror hoạt động theo cách chính xác như công cụ Gem on Curve truyền thống. Flip thay đổi hướng đá quý 180 độ. Tùy chọn Mirror đặt điểm cuối tại tâm hàng hình đá quý
Và khi bật tùy chọn Diameter, 1 thiết lập bổ sung xuất hiện.
Nếu phương pháp định hướng Surface được chọn, tùy chọn Pull sẽ có sẵn. Tùy chọn này có thể được sử dụng trong trường hợp các đường cong không được chiếu lên bề mặt và bạn muốn cho Gem nằm trên bề mặt, chứ không phải trên đường cong của chỉnh nó. Bật tắt tùy chọn Pull giúp đá quý hút xuống bề mặt mà đá quý được định hướng.
Menu Gem Loader
Chọn hình dạng đá quý để đặt dọc theo đường cong. Trình tạo này sẽ mặc định để làm tròn đá quý được cắt, tuy nhiên bất kì hình dạng đá quý nào cũng có thể được lựa chọn. Nếu bạn muốn có một hình dạng đá quý khác, nhấp chuột vào tùy chọn Gem Shape trong Menu Builders. Menu Gem Loader xuất hiện và ở đây bạn chọn từ các tùy chọn hình dạng đá quý khác nhau. Nếu thực hiện chức năng này từ bên trong các dòng lệnh, bạn sẽ được nhắc nhở một loại đá quý mà bạn gõ vào (Diamond, Simple,…).
Shape Gem
Tiếp theo bạn sẽ được nhắc Shape Gem. Nhấn Enter vào hình ưa thích của bạn và đá quý sẽ xuất hiện trong thiết kế của bạn. Nếu hình đá quý bạn đang đánh máy bao gồm nhiều hơn một từ, bao gồm dấu ngoặc kép.
Placement Methods
Tiếp theo, chọn Placement Methods; Culet; Girdle hoặc Table. Tùy chọn này xác định vị trí của hình theo đường cong nhập. Chọn tùy chọn dựa vào phương pháp sử dụng để thiết lập đá quý.
Các tùy chọn Spacing
Các tùy chọn Spacing bao gồm Gem, Fixed và Spacing. Tùy chọn Spacing cho phép khoảng cách giữa các hình lệch đi để duy trì điểm đầu và điểm cuối.
Surface and Curve Layout
Surface and Curve Layout: Tạo 1 bề mặt phức tạp và đường cong. Định vì đường cong bề mặt.
Gem on Curve Advanced
Gem on Curve Advanced: Chạy lệnh Gem on Curve Advanced. Điều chỉnh kích thước hình đá quý và thiết lập Orientation Method to Surface.
Hướng dẫn đính đá trên matrix 7
Hướng dẫn
Tương tự như phiên bản trước, Gem on curve, Tapered Diameter cho phép thiết kế đá quý giảm dần, thêm Diameter handle vào điểm cuối cùng hàng đá quý. Hãy ghi nhớ những điểm bắt đầu sẽ xuất hiện vào lúc bắt đầu của đường cong phụ thuộc vào hướng của nó.
Mark Curve Start
Để xác minh sự chỉ đạo của một đường cong, chọn đường cong và gõ “Dir” vào dòng lệnh. Một loạt các mũi tên sẽ xuất hiện chỉ ra điểm bắt đầu dọc theo đường cong hoặc chạy Mark Curve Start của trình đơn đường cong để xác định các điểm bắt đầu đường cong.

Thiết kế đá quý
Tilt and Roll handles
Tilt and Roll handles cho phép người dùng khả năng để xoay đá quý theo hai hướng khác nhau mà có thể có kết quả ấn tượng. Độ nghiêng cho phép điều chỉnh thống nhất các góc độ của đá quý khi chạy dọc theo đường cong. Một góc quay chính xác có thể đạt được bằng cách sang và gõ giá trị vào trình tạo.
Gem Shape
Gem Shape được sử dụng để đặt hình đá quý Princess Cut và tay quay được sử dụng.
Tùy chọn Taper Spacing
Tùy chọn này làm việc với hàng đá quý được vót nhọn. Thay vì thiết lập khoảng cách giữa các hình đá quý không đề cập tới kích thước của chúng, khi Taper Spacing được kích hoạt, Gem on Curve Advanced sẽ áp dụng phương pháp tiếp cận vào khoảng cách giữa hình dựa vào quy mô của nó cũng như mối quan hệ với hình đá quý kế bên. Vì thế, hình đá quý càng nhỏ thì chúng càng gần nhau hơn.
Y offset
Điều chỉnh đá quý của bạn khỏi những đường cong gốc ở trên trục Y là một tùy chọn có ích. Có thêm sự linh hoạt này là cực kỳ hữu ích. Nó được sử dụng đặc biệt khi hàng đá quý không được hoàn toàn tập trung dọc theo bề mặt. Điều chỉnh Y offset là một lựa chọn tuyệt vời, vì nó làm mềm mại ra khoảng cách cạnh ở hai bên của hàng đá quý. Tùy chọn này cũng có thể được sử dụng để tạo ra một thiết kế chạy theo đường chéo trên bề mặt.
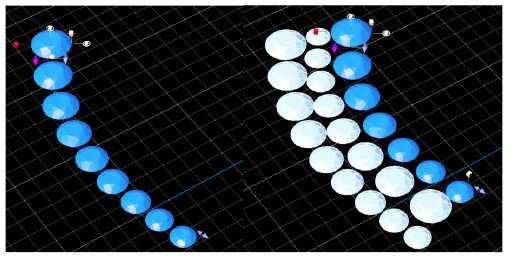
Ví dụ sử dụng Y Ofset
Lệnh Copy cho phép thêm hàng đá quý bằng cách sử dụng Y Offset control. Sử dụng các điều khiển bổ sung để tiếp tục tạo điều chỉnh cho thiết kế hình đá quý.
Tapered Y offset
Sử dụng Tapered Y offset để sắp xếp hình đá quý trên bề mặt, nó cũng có thể được sử dụng để tạo nhiều hàng đá quý. Sử dụng lệnh Copy để kết thúc hàng hình đá quý hiện hành và thêm 1 hàng bổ sung. Tùy chọn này cho phép bạn điều chỉnh hình nón và vị trí của hình đá quý theo từng hàng như chúng được đặt.
Gem on Curve Advanced
Khi sử dụng 1 đường cong khép kín với trình tạo Gem on Curve Advanced, tùy chọn Closed có sẵn. Chuyển tùy chọn này thành ‘On’ nếu muốn hình đá quý mở rộng ra toàn bộ khoảng cách đường cong.
Reset
Công cụ Reset sẽ thiết lập giá trị trình tạo về giá trị mặc định. Sử dụng nút này khi bạn có thanh trượt và thiết lập của dãy chuẩn và và bạn không biết cách giải quyết vấn đề đó.
Gem Count on Curve
Được trang bị với điều khiển và thiết lập Gem on Curve Advanced, trình tạo này thêm khả năng giới hạn số đá quý theo đường copng đá quý. Nếu bạn biết số lượng đá quý chính xác cho thiết kế cụ thể, đây là trình tự để sử dụng. Start point và Gem Count sẽ tự động xác định điểm kết thúc bởi vì không có giải pháp nào để điều khiển nó.

Gem Count on Curve
Nguồn: Advancecad
Bài có liên quan:




